

Hyper-V Sanal Makine Kurulumu
ZDAYLAN-SERVER (Bilgisayar adınız ne ise o)’a sağ tıklayın, New -> Virtual Machine..‘a tıkladıktan sonra diğer adıma geçiyoruz.

Görseldeki işaretlerle adımları takip etmeye devam edin, burada Next diyip diğer adıma geçelim.

Sanal makinenize bir isim verin. Ben Windows8 diye isimlendirdim, dilediğinizi yazmakla özgürsünüz.

Sanal makinenize RAM (hafıza) belirtiniz. Eğer bilgisayarınızın RAM’ı çok iyi değilse düşük bir RAM verin, ancak 8 ila 16 GB arasında RAM kullanıyorsanız 2048 MB (2 GB) RAM belirlemeniz önerilir. Ne kadar düşük bir RAM belirlerseniz sanal makineniz o kadar yavaş olacak, ne kadar yüksek bir RAM belirlerseniz ise başta sanal makinenizi ve gerçek makinenizi o kadar yoracaktır, eğer RAM kapasitesi yetmezse sanal makineniz memory hatası verip çalışmayabilir.

Sanal makinenize Ethernet kartını belirtiniz. Benim gerçek bilgisayarda Ethernet kartını yüklemediğimden dolayı buraya Ethernet kartım gelmiyor, ethernet kartı driverını kursaydım Ethernet kartımı seçecektim çünkü Not Connected seçmek zorunda kalınca sanal makinem de internetsiz kalacak. İsteğe bağlı bir durum eğer sanal makinenize internetinizi bağlamak istiyorsanız buraya Ethernet kartınız gelecektir onu seçersiniz.

Burada yeni bir sanal hard disk oluşturuyoruz. Sanal hard diskimize isim veriyoruz aşağıdan Size kutucuğundan ise sanal hard diskimizin boyutunu belirliyoruz. Aşağıdaki 127 GB varsayılan bir şekilde hazır olarak geliyor maksimum 64 TB’a kadar yükseltebiliriz.
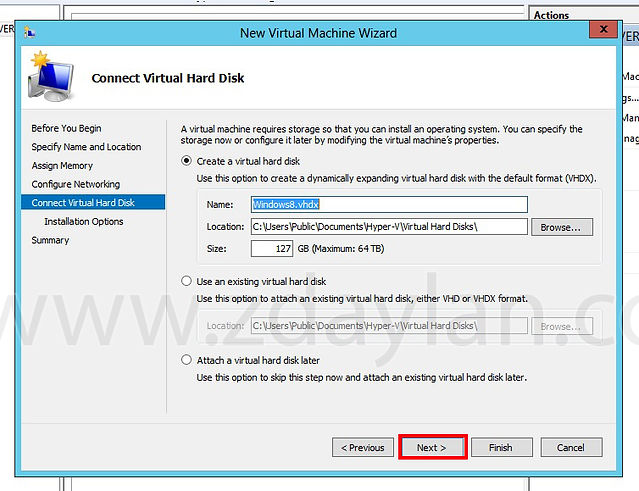
Sanal makinenize işletim sistemini hangi yoldan yükleyeceksiniz? ISO dosyası mı yoksa DVD’yi takıp mı? tamamen size kalmış bir durum. Eğer ISO dosyasıyla gözatıp yükleyecekseniz ilk önce “Install an operating system from a boot CD/DVD-ROM” seçtikten sonra hemen aşağıda bulunan “Image file (.ISO)” işaretleyin ve ISO dosyasını gözatıp seçin daha sonra ileri adıma geçmek için Next’e tıklayın.






Connect’e tıkladıktan sonra aynen böyle bir pencere açılıyor ancak işaretle göstermiş olduğum buton yeşil görüldüğü sürece makinemiz kapalı olduğunu ifade etmektedir, makinemizi çalıştırmak için Start butonuna tıklıyoruz makinemiz çalıştığında ilk olarak direkt ISO dosyasını veya DVD olarak belirtmişseniz DVD’yi okutacak ve Windows kurulumunu başlatacak.






